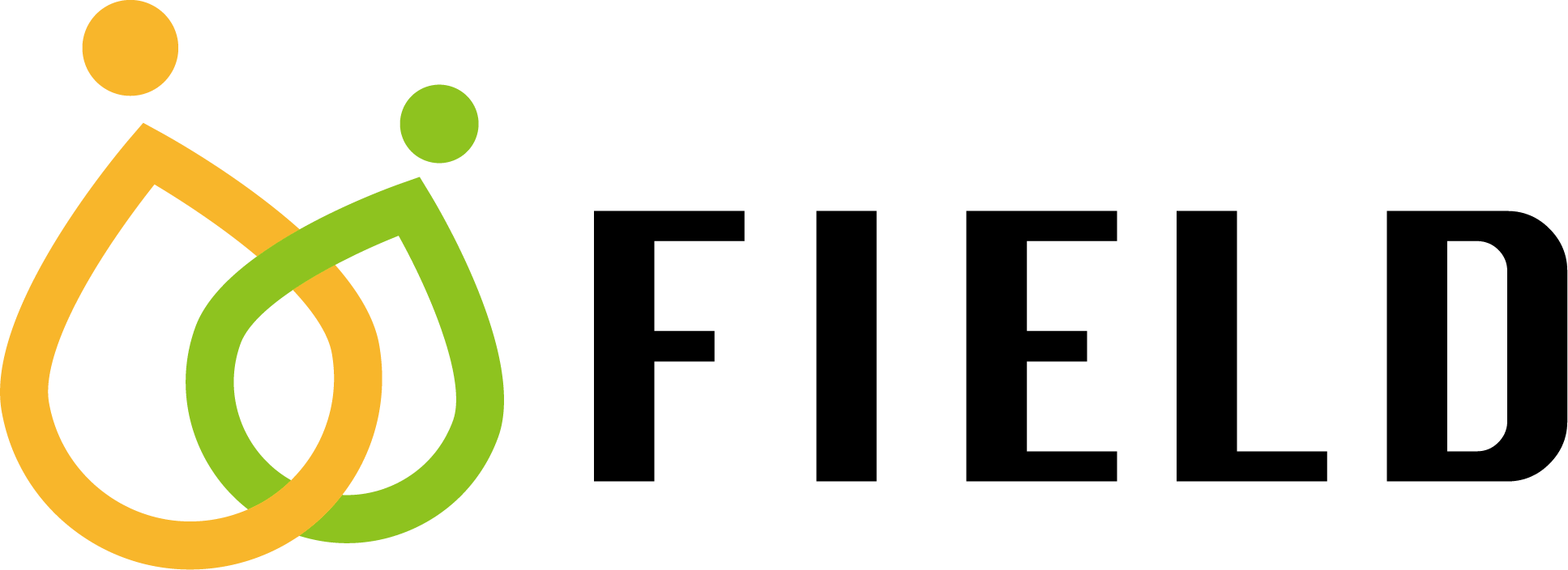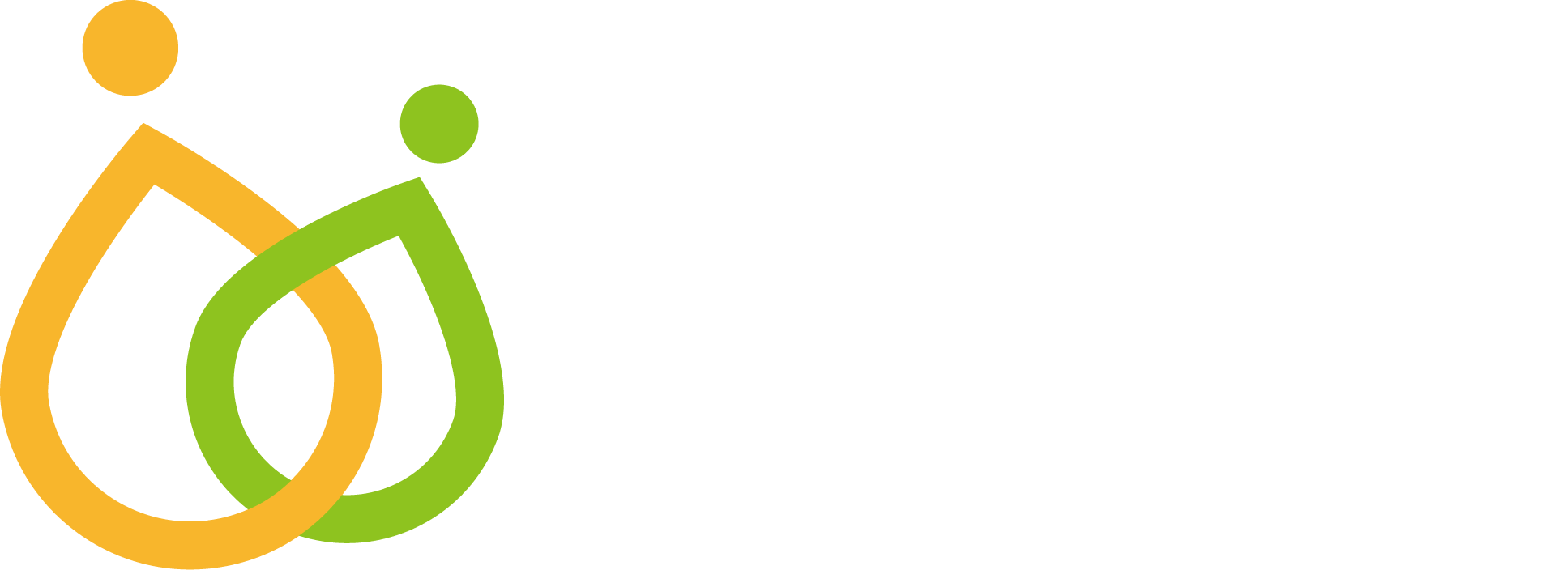【Web担当は知っておこう】5分でざっくり分かるドメインのこと色々

私達Webのプロがまず知ってくべきドメインのことを簡単にまとめてみました。Webデザインやコーディングなどフロント周りエンジンについては目が行きがちで、まず習得したい分野だと思います。
そして、ある程度のスキルが身についた時に、意外と知らないなぁ〜と気づくのがドメインのこと!お客様のドメインを取り扱う機会も多く、様々なクエスチョンが頭の中を行ったり来たりしますね。プロ以外でも企業内でWeb担している人も知っているとスキルアップに繋がります。
知ってる人はおさらいを兼ねて、知らない人は知識を積み重ねて・・・では行ってみよう!
目次
今さら聞けないドメインってなに?
ドメインとはインターネット上の住所。数字とドットの羅列であるipアドレスで表示します。
例えば、「192.20.30.66」とか、こんな感じですね。
Webサイトがどこにあるか、この数字情報で分かるようになっています。とてもワールドワイドwww

数字の羅列は、人間にとって覚えにくいな。よし!覚えやすい名前をつけよう=それがドメイン名だ。
DNS「ドメインネームシステム」を知っておこう

コンピュータ向きにはipアドレスを、そして人間向きには名前を付けて覚えやすくしようってわけですね。その紐付けを行ってくれるのがDNS(ドメインネームシステム)。
ドメインの仕組み、管理について
ドメイン管理の総元締めICANN(アイキャン)って?
ICANN(アイキャン)は、Internet Corporation for Assigned Names and Numbersの略。
ドメインの管理を行う国際機関です。
アメリカのカリフォルニアにあり、レジストリを管理する最上位機関となります。
レジストリってなに?聞き慣れない言葉ばかり並びますがついてきて!その前に、ドメインの分類について簡単に理解しておきましょう。
ドメインの分類
国や地域に属するもの、属さないもの、大きく2つに分けられます。
①国や地域に属するもの「ccTLD」
- .jp 日本
- .ca カナダ
- .us アメリカ
- .ru ロシア
などなど
ccTLDは、Country Code Top Level Domainの略。
②国や地域に属さないもの「gTLD」
- .com
- .net
- .biz
- .org
などなど
gTLDは、Generic Top Level Domainの略。
ココで覚えておきたいワード!「Top Level Domain(トップレベルドメイン)」

ドメインは「トップレベルドメイン」「セカンドレベルドメイン」「サードレベルドメイン」と3つに分けられます。
ドメインの最後尾にある文字列を「トップレベルドメイン」といいます。後ろから数えて2番目が「セカンドレベルドメイン」3番目にあるのが「サードレベルドメイン」ですね。ドメインによってはサードレベルドメインがない場合もあります。
ドメインとURLの違い
URLは、Uniform Resource Locator(ユニフォームリソースロケータ)の略でホームページアドレスなんて呼びますね。じゃドメインと何が違うんだろう?

プロトコルは、Webサーバとブラウザがデータを送受信する時に使う通信上のルールです。インターネット上で通信する時に、このルールに従いましょう・・・ってことですね。
スキームとは、枠組みや構造という意味で、プロトコルというルールを規定する枠組みですね。
トップレベルドメイン、セカンドレベルドメイン、サードレベルドメインをまとめてドメインといい、プロトコル、スキーム、ドメインをまとめてURLという名前で呼ぶってことですね。
レジストリとは
それでは、聞き慣れない「レジストリ」の話に戻しましょう。ICANN(アイキャン)が、レジストリを管理する最上位機関ってことでしたね。
トップレベルドメイン毎にレジストリという機関が管理します。レジストリは、トップレベルドメイン毎に1つ存在し各ドメイン情報のデータベースを所有、管理します。
- 「.com」「.net」など|VeriSign Inc.(ベリサイン)
- 「.info」など|Afilias Inc.(アフィリアス)
- 「.biz」など|Neustar Inc.(ニュースター)
- 「.org」など|PIR(Public Interest Registry)
- 「.jp」|JPRS(日本レジストリサービス)
- 「.tokyo」「.shop」など|GMOドメインレジストリ株式会社

レジストラとは
わたしたちがドメインを取得・登録する時には、直接レジストリに申し込むことおはできません。必ず「レジストラ」を介する必要があります。
「レジストリ」「レジストラ」なんだか似ていてややこしい、頭が混乱してきますね。
レジストラとは、ドメイン登録事業者のことをいいます。
ICANNから認定されてレジストリと契約を結び、レジストリ所有のDBに直接アクセスしてドメインを登録することが出来ます。

繰り返しになりますが大事なことなので!ドメインの登録は、直接レジストリへ申し込むことは出来ません。必ず、レジストラを介する必要があります。
レジストラは、ICANNから認定されてレジストリと契約を結び、レジストリのデータベースに直接アクセスしてドメインを登録することができます。
主に以下のような企業が有名なレジストラです。
- GMO Internet, Inc.
- Kagoya Japan Inc.
- Japan Registry Services Co., Ltd.
- Netowl, Inc.
- Interlink Co., Ltd.
などなど
リセラー(レジストラの代理店)
リセラーはレジストラを通してドメインの登録、販売を行うことが出来ます。ただ、レジストリのDBにアクセスすることは出来ません。
ムームドメインやさくらインターネットがリセラーにあたります。
総括・雑感
あなたが取得したドメインは、レジストラから購入しましたか?それともリセラーからでしょうか?
ドメインの仕組みや管理についての大枠を理解するのは時間がかかるかも知れません。はじめて読み聞きするだけではハテナがいっぱい!レジストリとレジストラもややこしい!でも、お客様のドメインを取り扱いつつ、こんなことを勉強していくとハテナが「なるほど」に変わっていき楽しくなりますね。